- MEDIA
- DATALABS
- REPORTS
- EVENTS
- COURSES
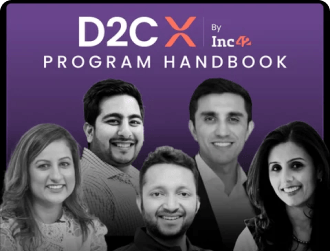 D2CX
D2CXD2CX by Inc42 is a 12-week hands-on program to help you level up your D2C game. Learn from India's top 1% D2C founders and experts through actionable insights, proven strategies and tactics on how to 10X your D2C brand.
view
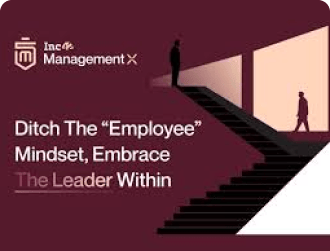 ManagementX
ManagementXManagementX by Inc42 – India’s first Startup Management Program is a 6-month hands-on program that will take you on an intense journey that shatters the outdated “employee mindset” and equips you with the “leader mindset”.
view
 D2CX Foundations
D2CX FoundationsD2CX Foundations by Inc42 is a 6 week hands-on program to help you launch your D2C brand successfully and profitably. Learn from India’s top 1% of D2C founders & experts through actionable insights, proven strategies and tactics on how to launch a successful D2C Brand in 6 weeks.
view
- BRANDLABS
- ABOUT
- THE GENAI SUMMIT